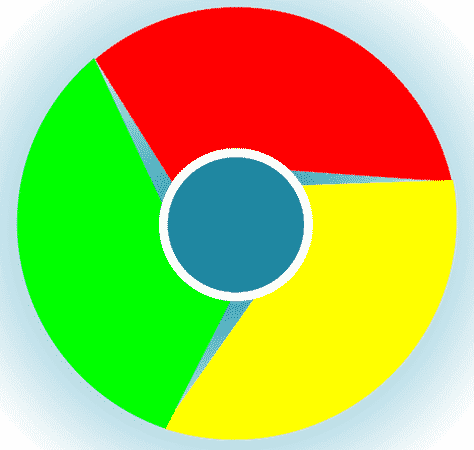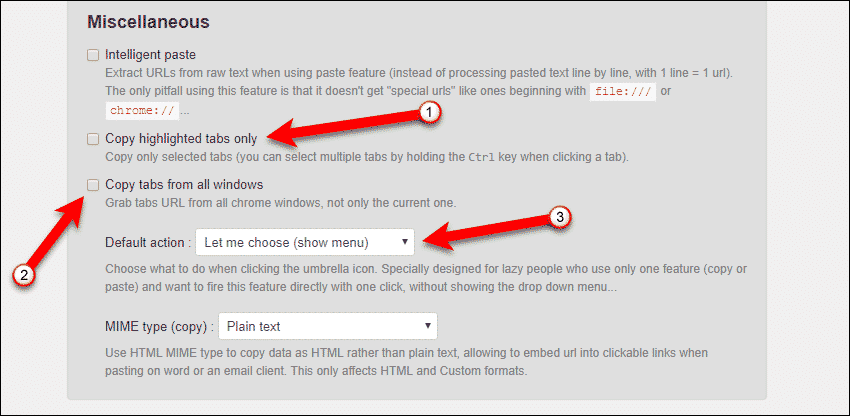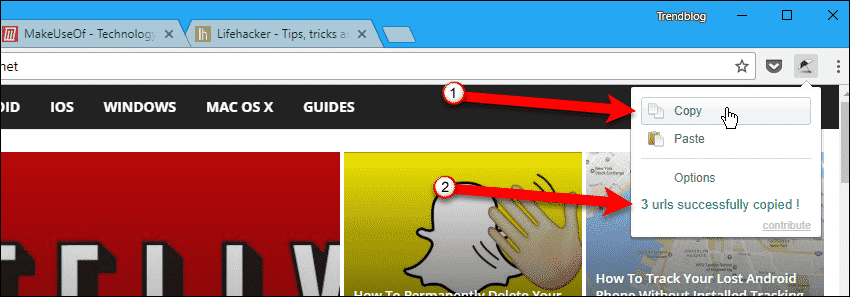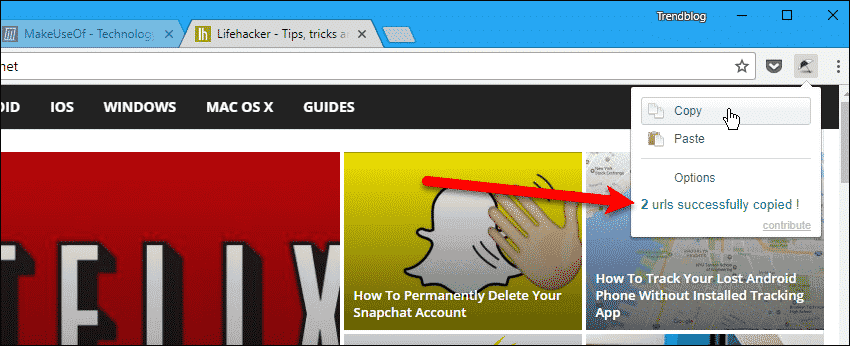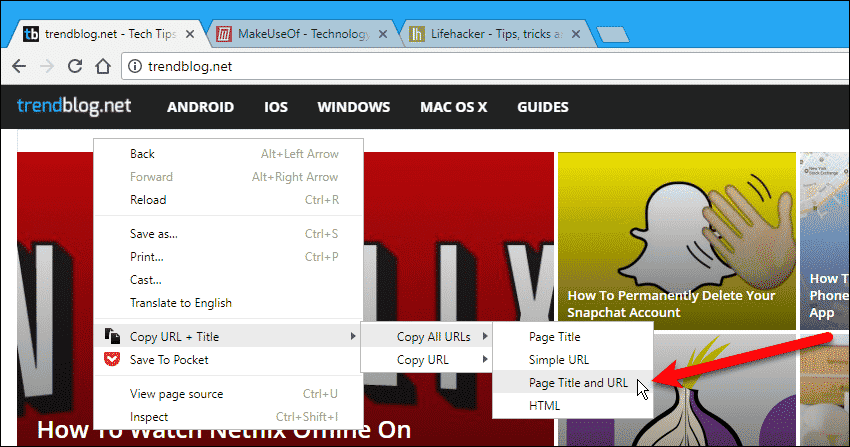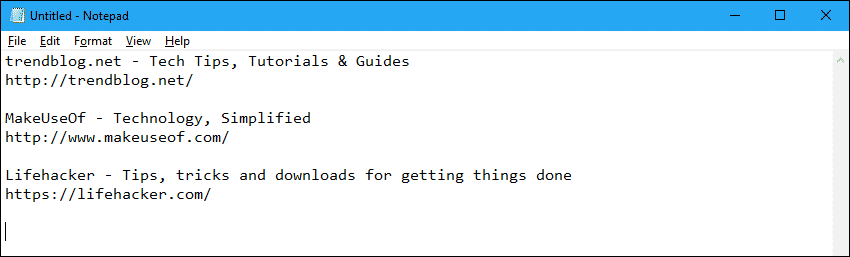Today we’ll cover two Chrome extensions that allow you to save the URLs for some or all open tabs.
Copy Tab URLs For Selected Or All Tabs
The “Copy All URLs” extension allows you to copy the URLs for either all the tabs or tabs you select. You can then paste the URLs into any other program. The URLs can also be opened on separate new tabs either in the current Chrome session or the next time you open Chrome. Install the “Copy All URLs” extension. First, we’ll set up the options. Click the umbrella icon on the toolbar and select “Options“.
Select the format in which you want to copy tab URLs. Generally, you’ll want to use “Text” or “HTML“. “JSON” (JavaScript Object Notation) is a lightweight data-interchange format that’s based on a subset of the JavaScript Programming Language. If you’re familiar with JSON, you can use that format. Or you can create a custom format, following the guidelines and the example that displays when you choose “Custom“.
In the “Miscellaneous” section, there are various other settings. Some of the more useful ones are highlighted on the image below. You can select certain tabs using the “Ctrl” key, just like you would when selecting files in File Explorer. Then, you can check the “Copy highlighted tabs only” box to copy tab URLs only for those selected tabs.
Multiple Chrome Tabs
If you have multiple Chrome browser windows open, and you want to copy tab URLs from all the windows, check the “Copy tabs from all windows” box. By default, clicking the umbrella button displays a menu allowing you to choose to “Copy” or “Paste“. If you use one of those actions most of the time, select that action from the “Default action” drop-down list. This allows you to perform that action directly by clicking the umbrella button.
We have three tabs open and we did not turn on the “Copy highlighted tabs only” option in the settings. Therefore, even if we select certain tabs, the URLs for all three tabs are copied when we select “Copy” from the umbrella button.
We can paste the copied URLs into any other program as text. You can also paste the URLs onto new tabs in the browser window using the “Paste” option on the umbrella button. The copied URLs are preserved when you close Chrome. So, the next time you open the browser, you can click the umbrella icon on the toolbar, select “Paste“, and all the copied URLs are opened as new tabs in the browser.
Now, we turn on the “Copy highlighted tabs only” option in the settings. Then, we select two of the three tabs we have open using the “Ctrl” key.
When we select “Copy” from the umbrella button, only the URLs from the two selected tabs are copied.
Copy Current URL Or All Tab URLs & Webpage Titles
The “Copy All URLs” extension only copies the URLs, not the webpage titles. If you want to copy the page title and the URL, you can use the “Copy URL + Title” extension. It allows you to copy tab URLs and webpage titles in various ways. Install the extension. There is no button on the toolbar for the “Copy URL + Title” extension. To use this extension, right-click on the current tab. Move your mouse over “Copy URL + Title” on the popup menu. Then, either select “Copy All URLs” or “Copy URL” (copies URL of current tab only). On the submenu for either the “Copy All URLs” option or the “Copy URL” option, you can choose to copy one of the following four items:
The title of the page (“Page Title“) The URL only (“Simple URL“) The title and the URL of the page (“Page Title and URL“) The complete HTML link for the page (“HTML“)
The last option creates the HTML code for the webpage link (…).
You can then paste the tab URLs into any other program that accepts text.
How do you copy tab URLs? Have you found any other useful tools for copying and saving tabs? Share your thoughts and experiences in the comments below. Δ Contact Us :- trendblog.guest@gmail.com