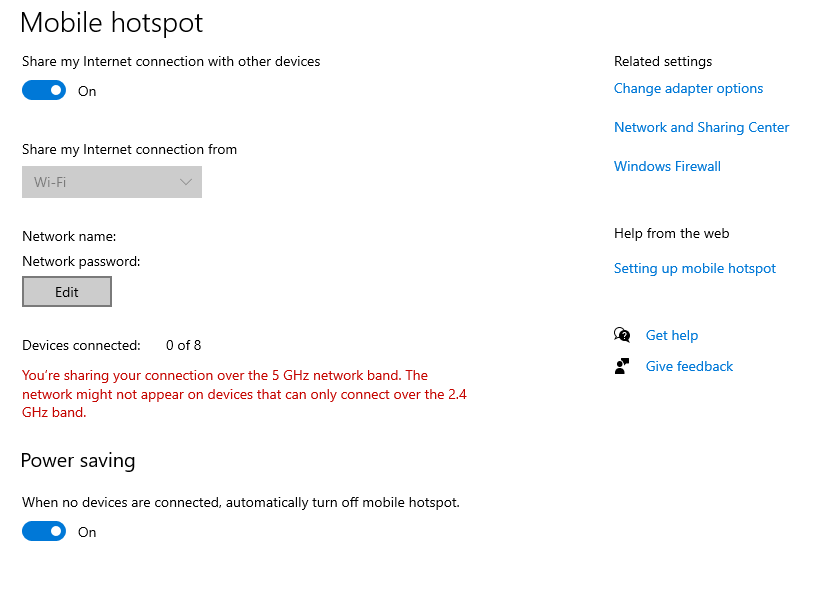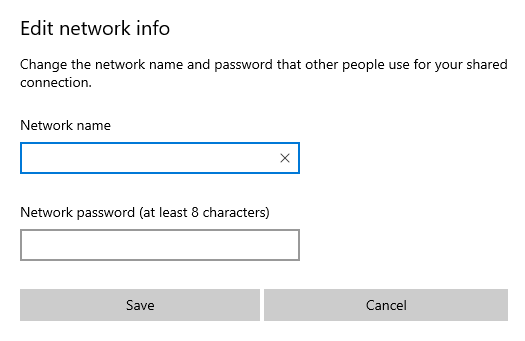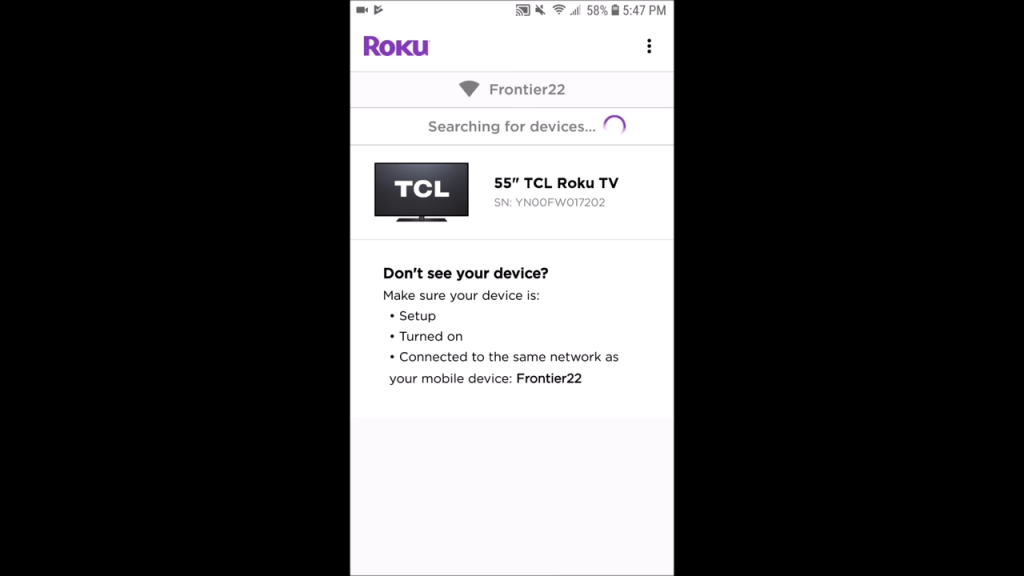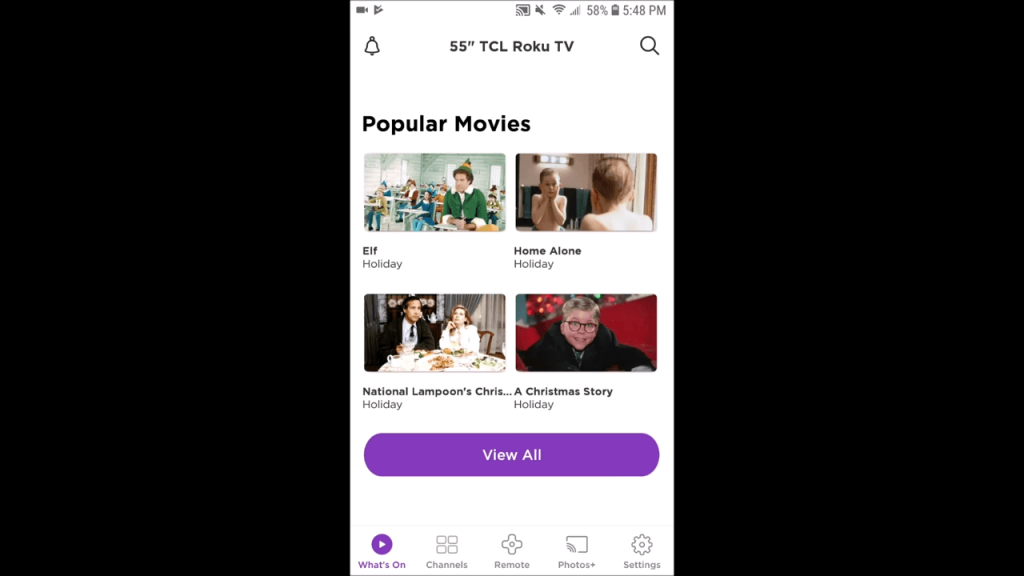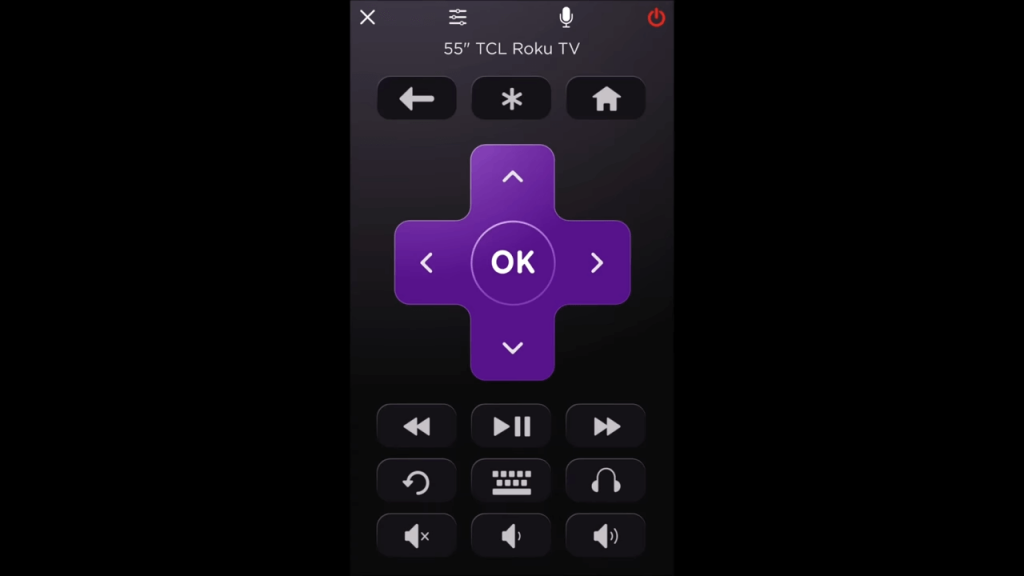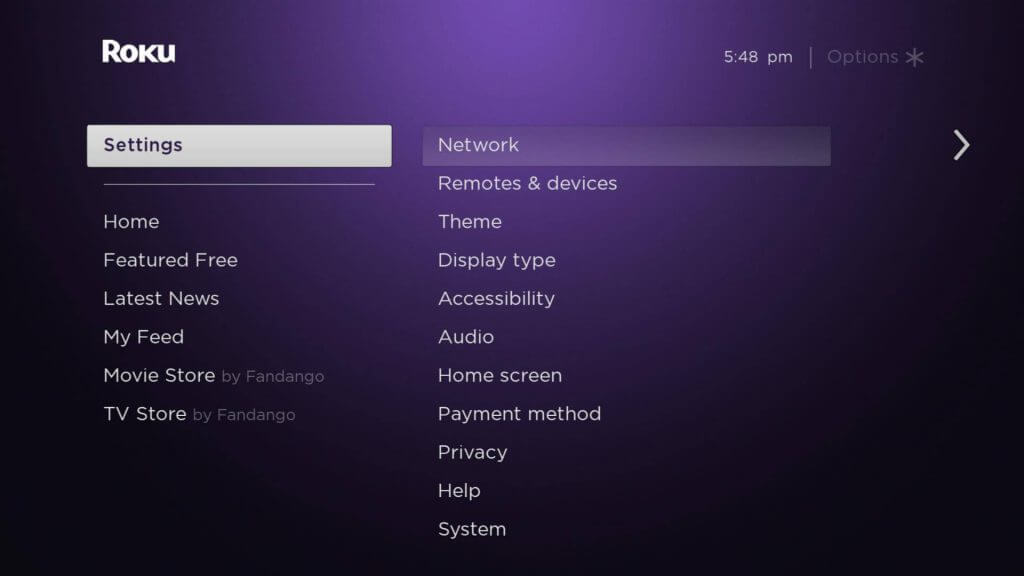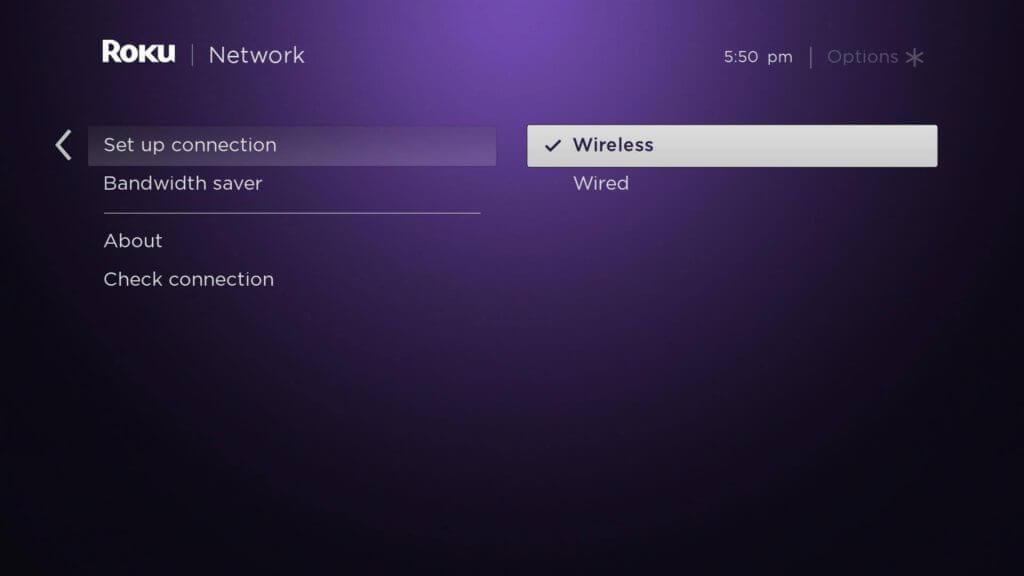Requirements:
Smartphone and PCRoku TV/ Roku PlayerRoku Mobile appStandard WiFi connectionSSID and Password of WiFi network which Roku device was previously connected
How to Connect Roku to New WiFi Without Remote
{1} Download and install the Roku Mobile app on your smartphone.
Android –Google Play StoreiPhone – App Store
{2} On your PC, create a temporary WiFi hotspot with the SSID and password of the WiFi network to which your device was previously connected. Settings > Network & Internet > Mobile Hotspot > Share my internet connection with other device. Related Guide: How to Add Private Channels to Roku {3} After creating the hotspot, take your smartphone and connect it to the hotspot which you created on PC. {4} Launch the Roku mobile app and agree with the terms & conditions. On the other hand, turn on your Roku device. {5} By default, the Roku device will connect to the hotspot network as you have created it with the old network SSID and password. {6} On Roku mobile app, choose your Roku device. {7} Now, click on the Remote option. {8} It will display the remote controls on the mobile screen. {9} Now, you can use your mobile as a remote control to operate the Roku device. {10} With the help of that, navigate to the Settings option on the Roku device. {11} Choose the Network option. {12} Select Set up connection and then choose Wireless connection. {13} Roku will now search for nearby WiFi connections. {14} Select the network you want and then enter the password (if it is password protected). Related Guide: How to Update Your Roku Device Manually That’s it. You have successfully connected the Roku device to a WiFi network without the help of a remote. As long as the smartphone and Roku device are on the same WiFi network, you can do whatever you want. If you face any issue like Roku TV Remote not working, follow these steps. Mention all your queries in the below comments section.