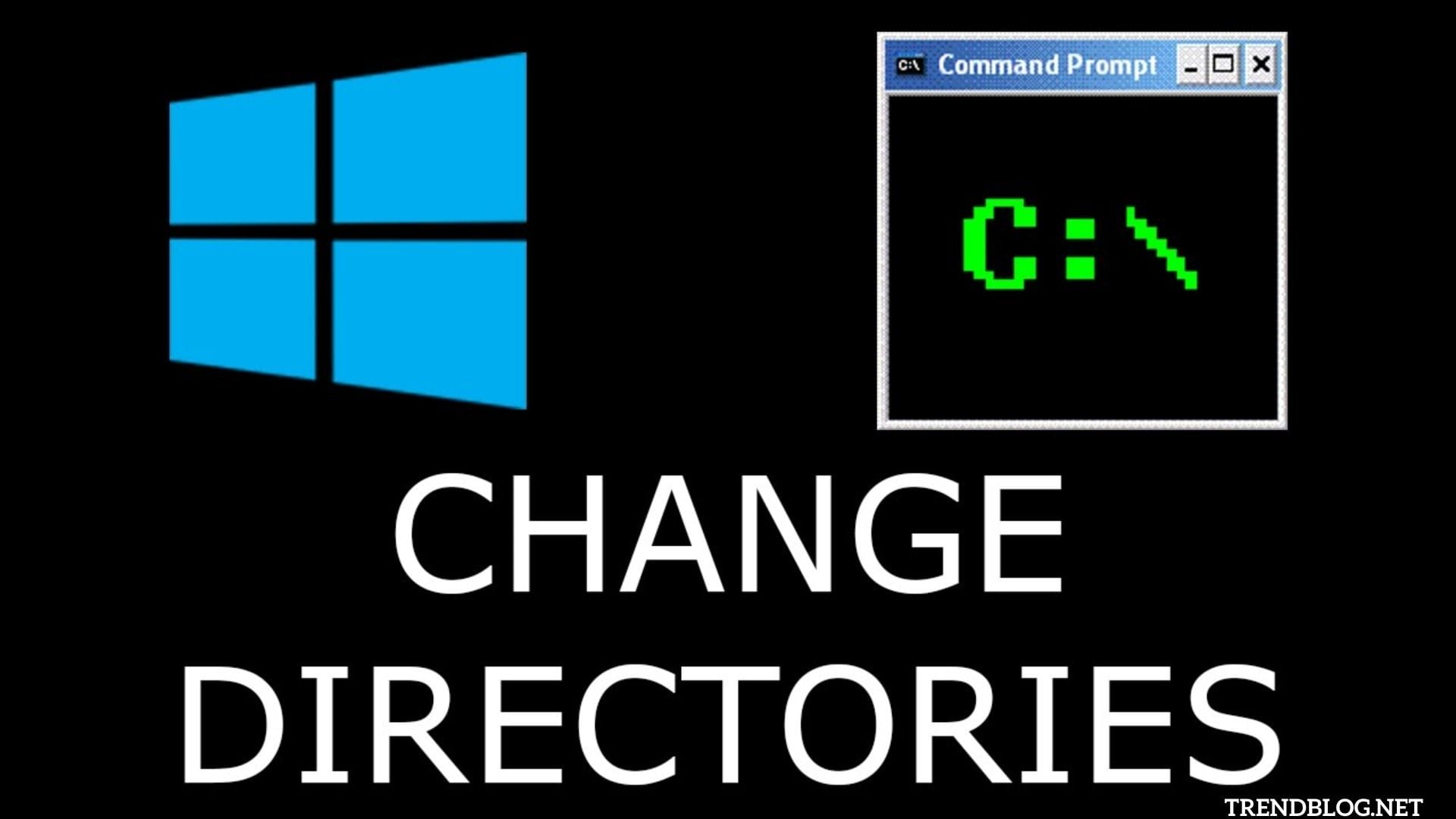In the Command prompt, type the drive name followed by: and press Enter to change the Windows directory. Type cd at the command prompt then drags the folder you wish to move into from the GUI to the command prompt.
How to Change Directory in CMD
The Command Prompt, often known as cmd.exe, is a command-line interpreter in the Windows operating system that has been in use since the DOS days of Microsoft operating systems. The command prompt, which is available as an alternative to the Windows GUI, provides significantly more flexibility and functionality to the common Windows user than the regular GUI ever could.
However, before you can do anything with the Command prompt, you must first understand how to change folders in it. We’ve discussed some of the simplest ways to update your Command prompt directory in Windows 10/11 in this article. Let’s get started.
There are three ways to modify the directory of the Command Prompt.
On Windows 10/11, there are a variety of options for changing the Command Prompt directory. First, we’ll look at the cd command, which is arguably the most straightforward of them all. Let’s get started. With the cd command, you can change the directory of your Command Prompt. The cd command, which stands for Change Directory, allows you to easily move from one directory (folder) to another. Simply press Enter after typing ‘cd’ into the Command prompt. You’ll be immediately moved to the top of your Command prompt directory. You’ll be brought to the root directory of the Windows “C:” disc, as you can see on your Command prompt screen. Simply type cd followed by the directory name to get to a certain location.
Example of How to Change Directory in Cmd
We went to the Downloads directory, which is located in the root directory of our Windows 10 installation. You may need to surround the name in quotes for multiple word directories, such as cd “onenote notebooks” – one trick here is that you can start entering a directory name and then hit the tab key, and Windows will fill in the name for you. If you have many directories with similar names (for example, files 1, files 2, files 3, etc. ), keep using the tab key to cycle through the possibilities. Alternatively, instead of moving straight to the root directory, you can add.. after the cd command to return to the previous folder. So, as we did with Windows 11, open your Command prompt, type cd…, and push Enter.
In the Command Prompt, change the drive
If you wish to change your directory completely, put the drive name followed by:. So, if you’re now in the “C:” drive and want to switch to your “D:” drive, simply put “D:” at the Command prompt and press Enter. Another thing to remember is that the Command prompt is case-insensitive, which means it accepts both capital and lowercase letters. It doesn’t matter if you type “D:” or “d:”; the Command prompt will treat them both the same. The dir command is another command that demands special attention. You’ll see a list of files and folders inside the parent directory if you type dir in the Command prompt. Now, if you want to get into a specific directory from here, simply use the cd command, followed by the directory’s name, like we did earlier. By dragging the folder around in CMD, you can change directories. Here, you can utilise both the GUI and the Command prompt. In the Command prompt, type cd, then drag the folder you want to move into the Terminal and press Enter.
The command prompt will switch to the desired folder right away.
Using CMD to change folders (Command prompt) If you want to become a Terminal pro, changing your terminal directory is only one of the numerous hacks you’ll learn along the road. Make no mistake: this is only the beginning. When you go deeper into the Command prompt, you’ll learn a lot more.
Also Read: On Mobile Android, iPhone How to Change Instagram Password Instagram Automatization: What Actions Can Be Automated 4 Ways to Enter Safe Mode Windows 10
Q1: In CMD, how can I change the directory to desktop?
When you launch a command prompt window, you are frequently sent to the (username) directory. As a result, all you have to do to get to the desktop is type cd desktop. To get to the desktop from any other directory, type cd docu1(username)desktop.
Q2: In CMD Mac, how can I change directories?
How do I get to other folders and directories? When you’re in the Finder and want to go to a different folder, find it and double-click it. Instead, use the cd (or change directory) command from the command line.
Q3: In a terminal, how can I change the directory?
The “cd” command can be used to change the current working directory (where “cd” stands for “change directory”). For example, you can just type $ cd to move one directory higher (into the current folder’s parent folder).
Q4: In the Visual Studio terminal, how can I change the directory?
Start typing the shell command in Visual Studio Code’s Command Palette (P) and select the option Shell Command: Add the command ‘code’ to your PATH. After that, you may create a new terminal window, navigate to your project directory, and open the current directory in Visual Studio Code with code. Δ Contact Us :- trendblog.guest@gmail.com