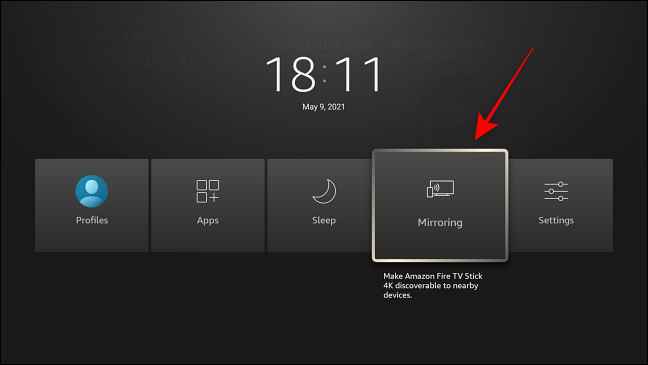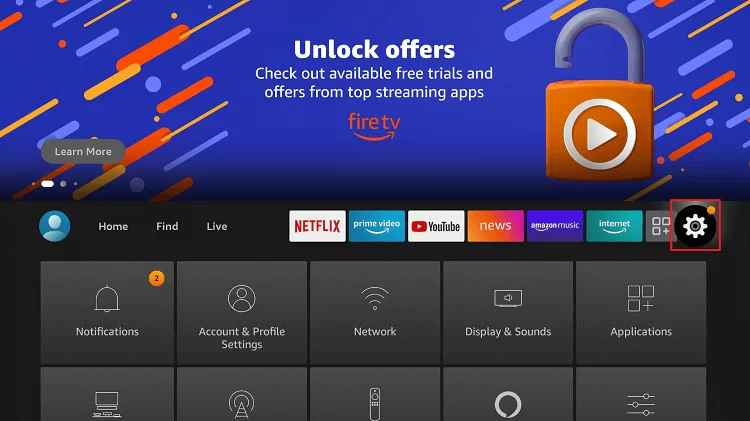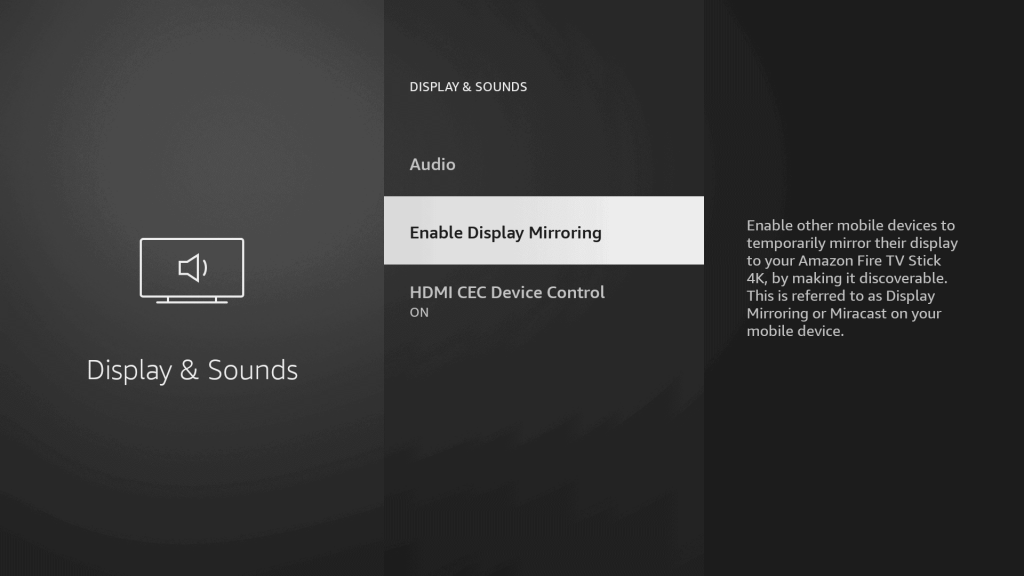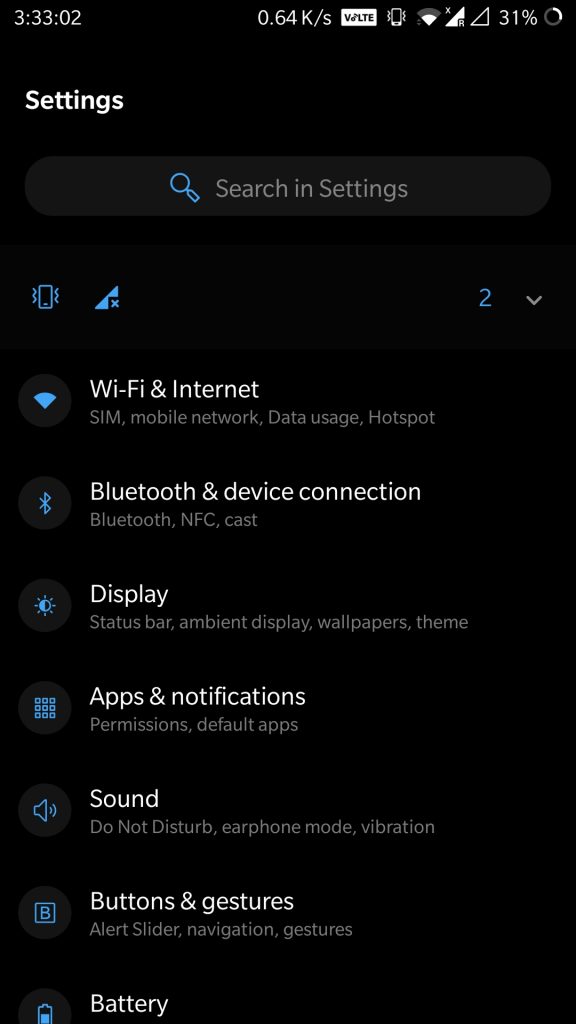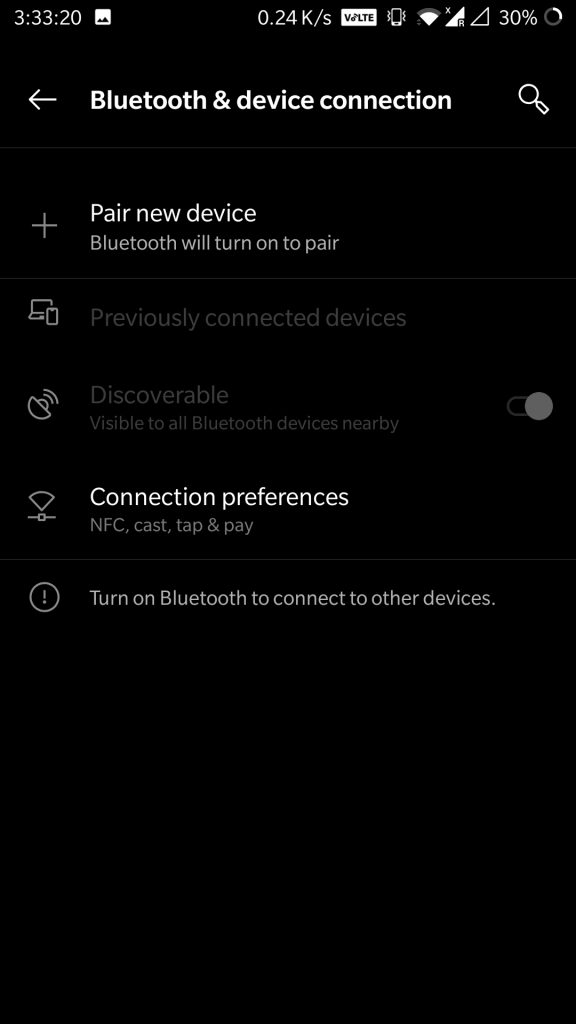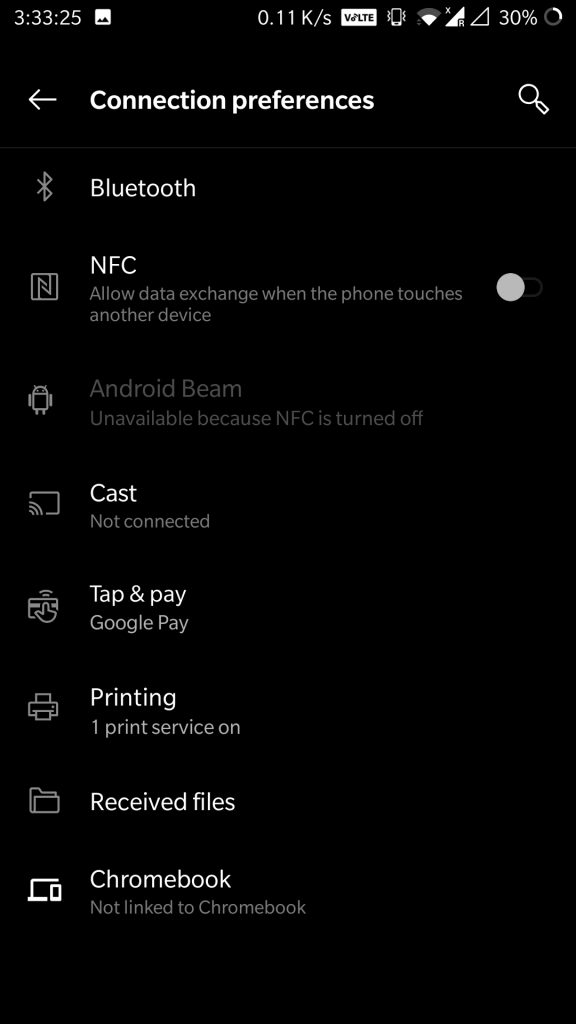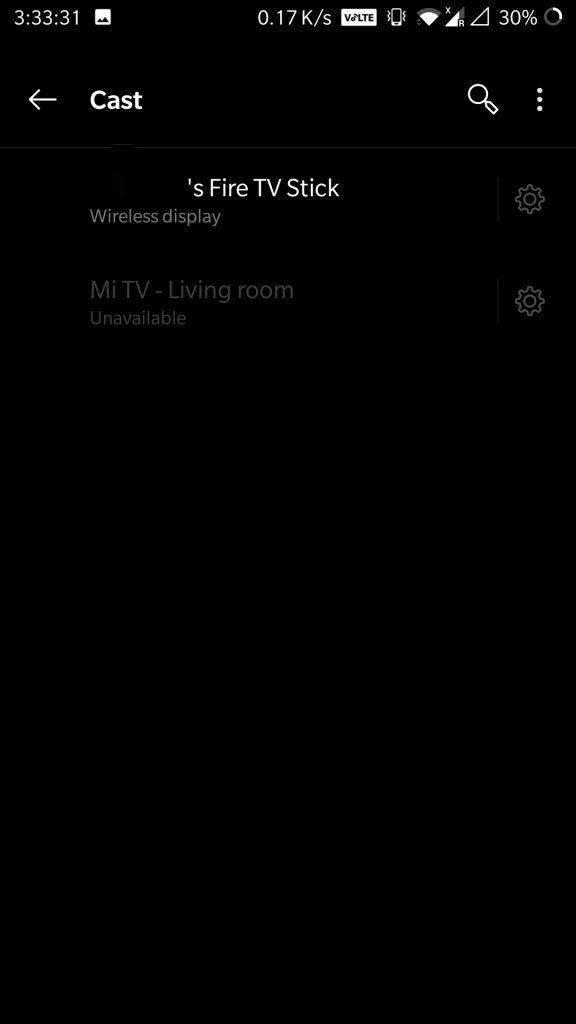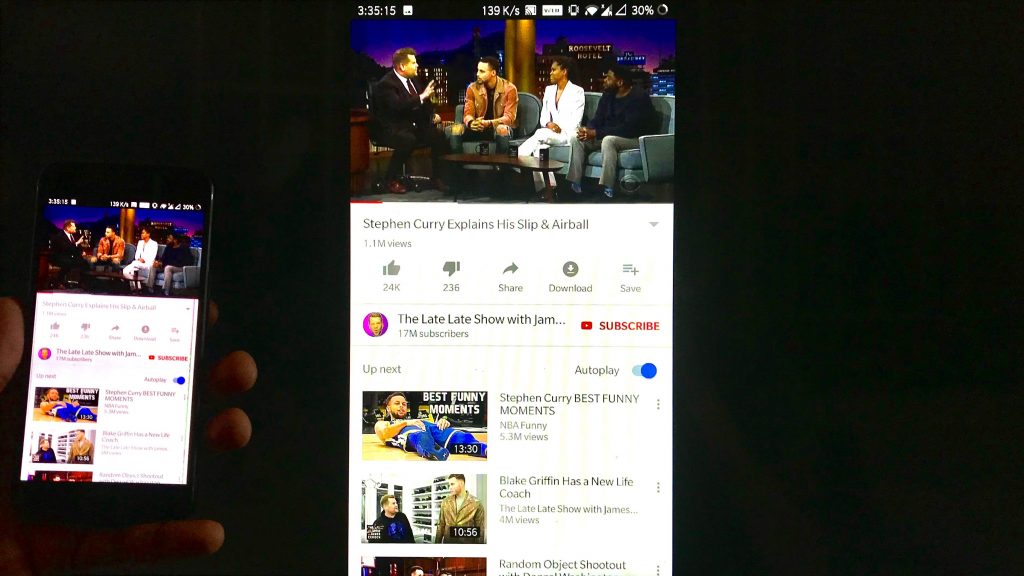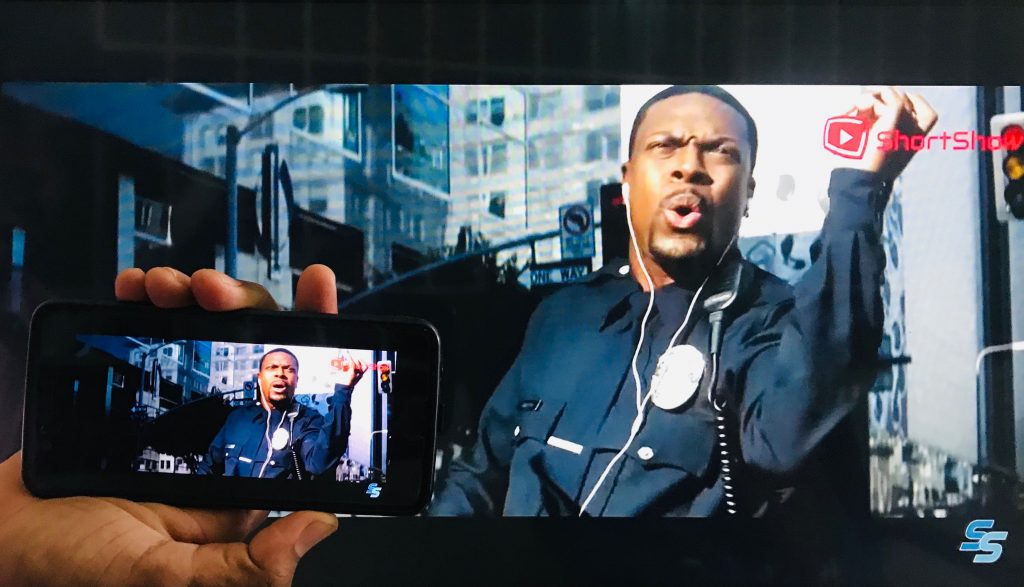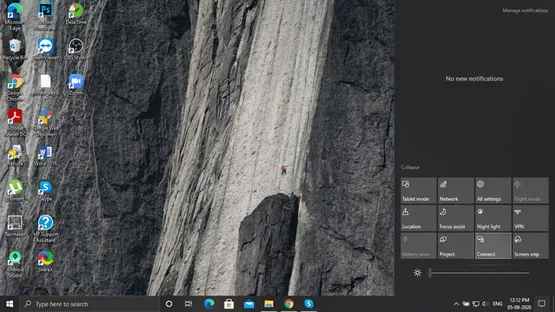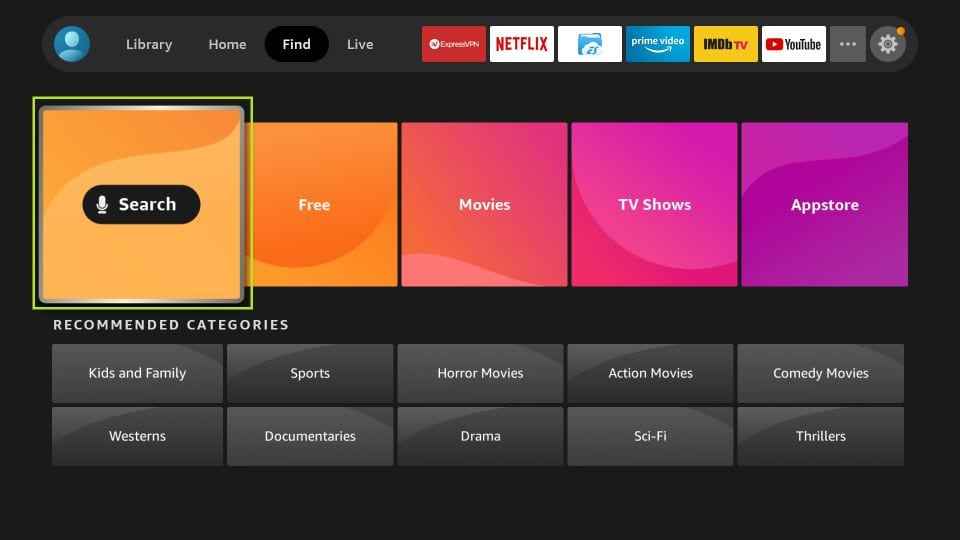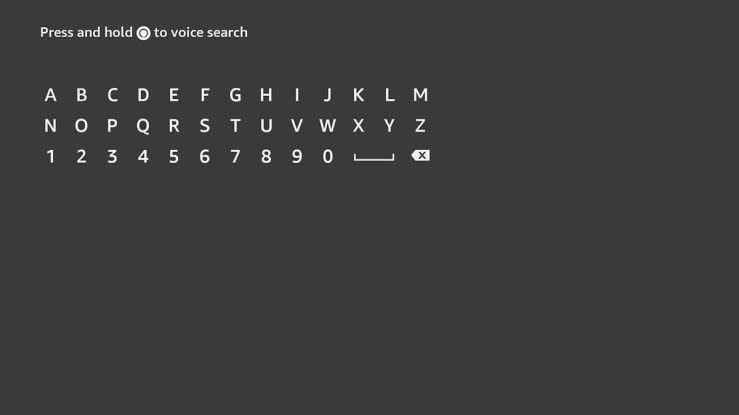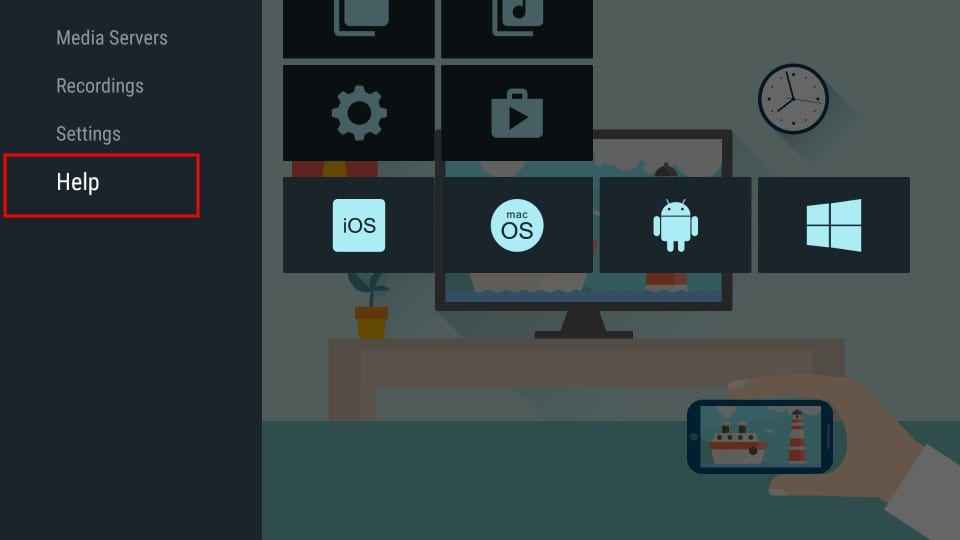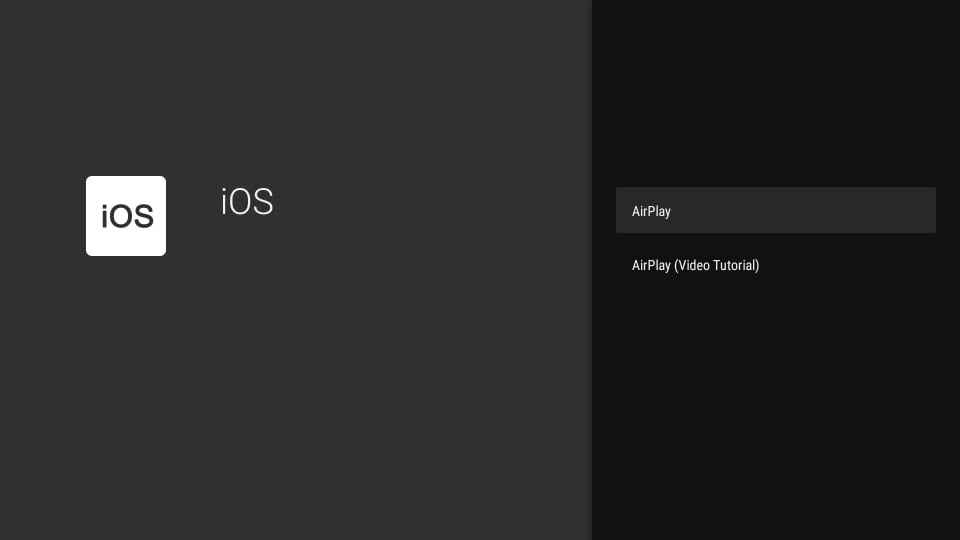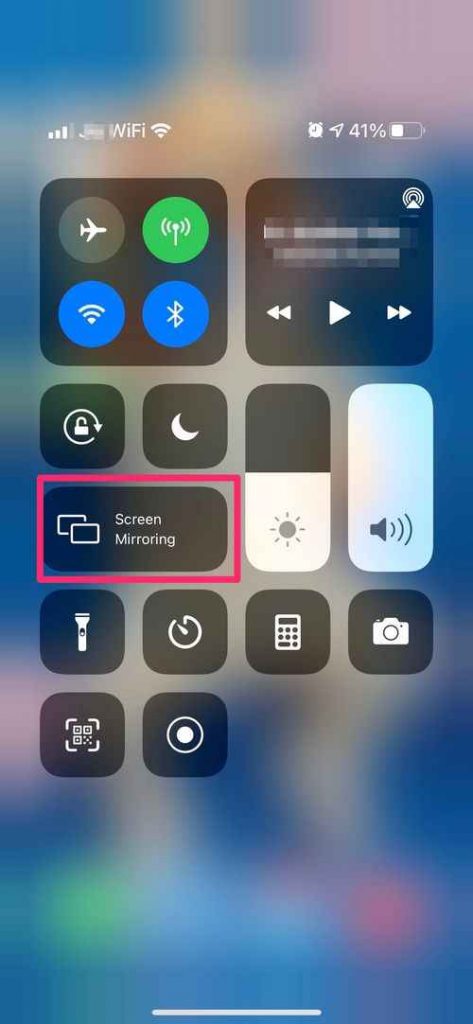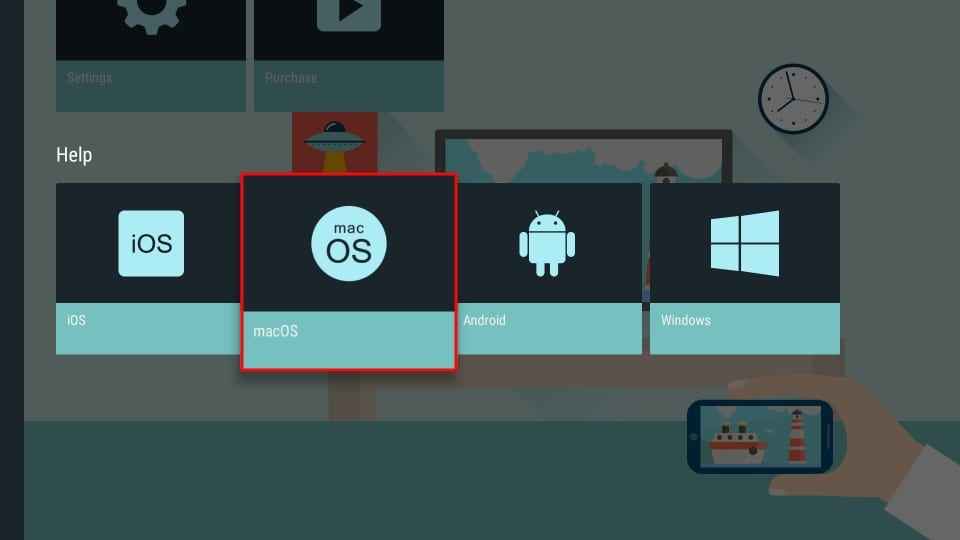Different Ways to Cast to Firestick
You can cast to Firestick in three different ways
Using Android Phone/ TabletUsing iPhone/ iPadFrom Windows PCUsing Mac
Enable Mirroring on Firestick
To cast any device on Firestick, you have to enable display mirroring the screen on Firestick. There are two ways to enable it.
Method #1
#1: Press and hold the “Home” button of your Firestick remote for 2 to 5 seconds. A pop-up window will appear with shortcuts. #2: Move to the “Mirroring” tab and click on it. #3: Your Firestick will start the mirroring window.
Method #2:
#1: Go to the “Settings” tab on your Firestick and move to the “Display & Sounds” tab. #2: In the “Display & Sounds” tab, scroll down to “Enable Display Mirroring”. #3: Click on “Enable Display Mirroring” to make your Firestick ready to accept casting through other devices.
How to Cast to Firestick using Android Phone
#1: Open the “Settings” page on your Android phone. #2: Click on “Bluetooth and Device Connections“. #3: Now click on “Connection Preferences“. #4: Make a click on the “Cast” option on the connection preferences page. Note: Your Android phone and Firestick should be connected to the same WiFi network to cast. #5: Click on the “Firestick device” on the Cast page to start casting your Android phone. Your Android phone screen is now getting screened on the TV using Firestick. You can easily open any app and watch whatever you want on a big screen.
How to Cast to Firestick from Windows PC
If you’re a Windows 10 user, you can easily cast your screen on the Firestick-connected TV. 1: With Display Mirroring enabled on Firestick, connect your Windows 10 device to the network where your Firestick was connected. 2: On your Windows 10 device, click the notifications icon on the bottom right corner and tap the Connect button. 3: Your system will search for nearby devices. 4: Select your Firestick from the list to cast your Windows screen. 5: Now, stream the media contents that you want to cast. Note: You can also cast your screen using the Chrome Browser on your PC.
How to Screen Mirror Apple Devices to Firestick
iPhone, iPad or Mac has no native support for casting to Fire TV. But you can use third-party apps like Video & TV Cast for iOS, AirScreen, etc. Lets us see the steps to cast Apple devices using AirScreen.
Install AirScreen on Firestick
1: On your Fire TV home, click on the Search option under the Find category. 2: Search for AirScreen on Firestick. 3: Select the app and click Download/Get to install. 4: Click Open to launch the app and click Start Now. Note: Make sure that the AirPlay option is enabled from the Setting on AirScreen.
How to Cast iPhone/iPad to Firestick
1: Launch the Airscreen app on your Firestick. 2: Select the Help option on the left panel and select iOS. 3: Click AirPlay. 4. Go to the Control Center on your phone and select Screen Mirroring. 5. Select your Firestick device to screen mirror your iOS device to Fire TV.
How to Cast Mac to Firestick
1: Launch the Airscreen app on your Firestick and select the Help option on the left panel. 2: Select macOS and click AirPlay. 3: On your macOS device, click on the Control Center icon and select Screen Mirroring. 4: Select your Firestick device to screen mirror your iOS device to Fire TV.