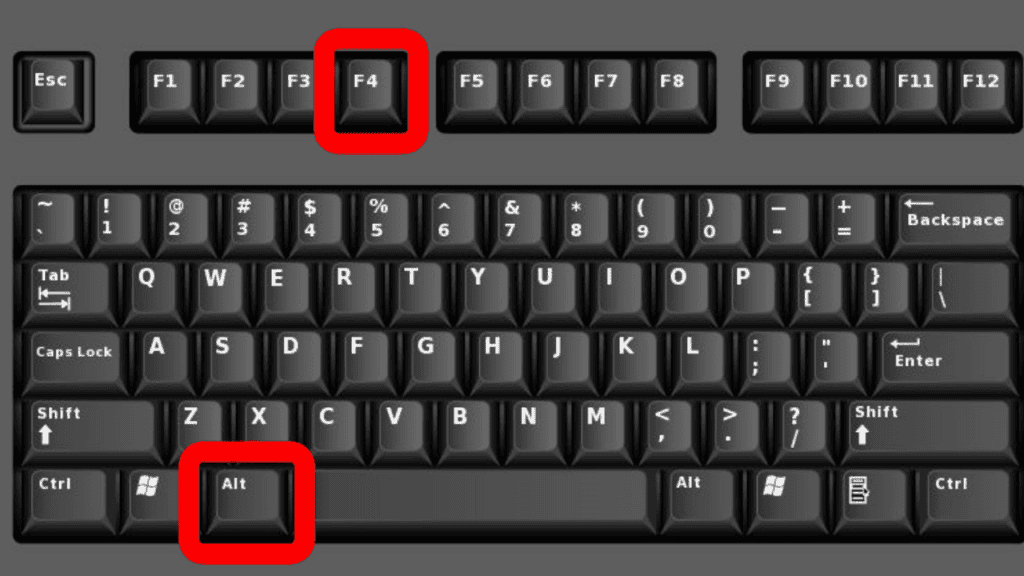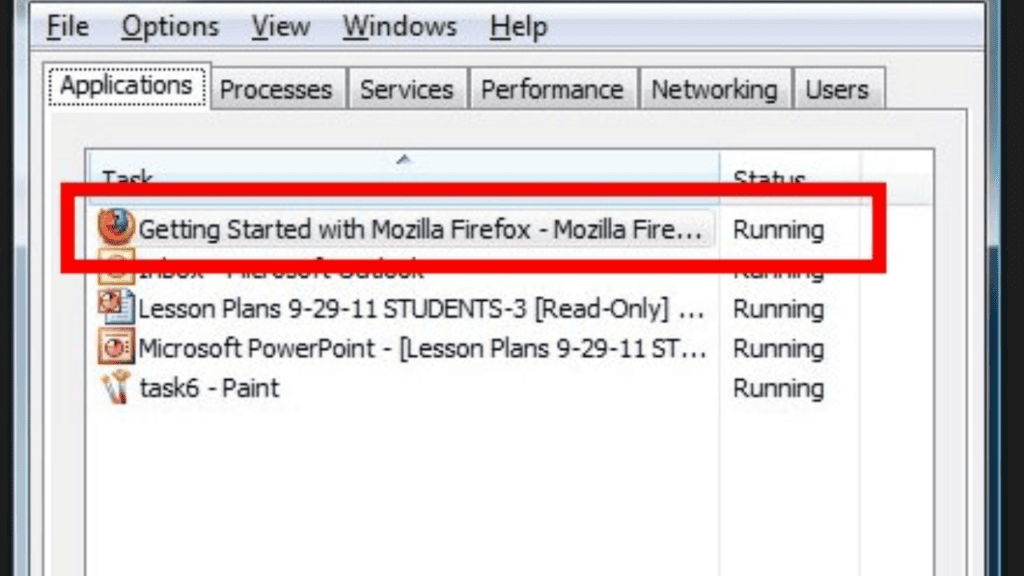Here are six methods you can use on a Windows PC to force a shutdown.
How to force quit an app in Windows
Method 1: Using a keyboard shortcut
You can create a unique keyboard shortcut to launch the task killer command you just created, which will speed up the force-close procedure even further. This is how: Now, use your chosen shortcut to close apps whenever they lock up. This is the fastest way to force-close programs and only takes a moment.
Method 2: Using Task Manager
Quick tip: If you don’t have a delete key on your keyboard, Control + Shift + Esc may work.
Method 3: Using Command Prompt
You should see a confirmation message once you’ve completed these steps. Quick tip: All Windows machines used to come with the Command Prompt software, but in more recent iterations PowerShell has taken its place. If PowerShell is installed on your machine, you can return to Command Prompt at any time..
Method 4: Using a Desktop Shortcut
You can use the taskkill command to forcefully terminate a programme without using the Task Manager. To kill a particular process, you would typically type this command in the Command Prompt. Opening the command line window each time a programme stalls is cumbersome, and typing the command each time you wish to end an application is inefficient. Instead, a shortcut that also shuts any frozen apps makes it considerably simpler to force-close app windows. This executes the identical Command Prompt command that you would manually type, saving you from opening and manually entering it. Here’s how to create a shortcut that will close frozen processes: Now you may double-click this shortcut whenever you want to force-quit a programme. Any stuck windows will be eliminated by this. Consider placing it on your desktop for quick access, or think about taking it a step further and starting it with your keyboard.
Method 5: Using AutoHotkey
Additionally, you can write a simple AutoHotkey script to shut windows for you. If you only use AutoHotkey for this, it might be a bit much, but given how powerful it is, you’re bound to discover other applications for it. You must first download AutoHotkey before adding the following line to your script: #! Q::WinKill, A To ensure that it executes each time you log in, move the completed file into your Startup folder (type shell:startup into the File Explorer address bar to get there). After that, just press Win + Alt + Q to close the open window. Check out our AutoHotkey beginner’s guide if you want to put up a more complex script because AutoHotkey is a robust application that can do pretty much anything you can imagine.
Method 6: Other Third-Party Apps for Force-Closing Programs
You can locate other third-party solutions that can force-quit Windows apps if none of the aforementioned options work for you. Advanced users should consider ProcessKO since it has features like the ability to kill a specific process after a predetermined amount of time. Additionally, it has received an official upgrade for Windows 11, unlike SuperF4. Before you hunt for an alternative, we advise considering all of the other possibilities since the most of them are pretty similar to the one above.
Conclusion:
Restarting your computer is your last resort if you can’t get a software to shut down. You’ll need to perform a hard shutdown if you can’t access the security screen using Ctrl + Alt + Del and shut down using the Power icon there. Holding down the Power button on your computer until it turns off will accomplish this. If everything else fails, try removing your laptop’s battery or the power cord. Also Read: How to Create EXT4 Partition in Windows 11/10 Why My SSD Runs Slow on Windows 10: How Do I Speed Up Slow SSD How to create Windows 10 from USB with UEFI support with Rufus and Media Creation Tool How to run Android apps on any Windows 11
Q1: How do I force quit an app in Windows 10 without task manager?
Pressing Alt + F4 is a simple step to do when programmes freeze. The X icon in the top-right corner of a window is the equivalent as pressing this Windows keyboard shortcut to end the current process.
Q2 : How do force quit an app in Windows stuck?
The most dependable way to unstick apps is through the Task Manager. Press Ctrl + Shift + Esc to open it. To close an app in the basic view, click it and select End task. To force-quit an app, click its name on the Processes tab in the entire Task Manager view and select End task.
Q3 : Why are F4 and f5 keys not working?
Look for the Fn, F lock, or F Mode keys on your keyboard. You should either push once or press and hold for a few seconds depending on your laptop. If it didn’t work, simultaneously press Fn and Esc. Try one of the Function keys after that. Δ Contact Us :- trendblog.guest@gmail.com